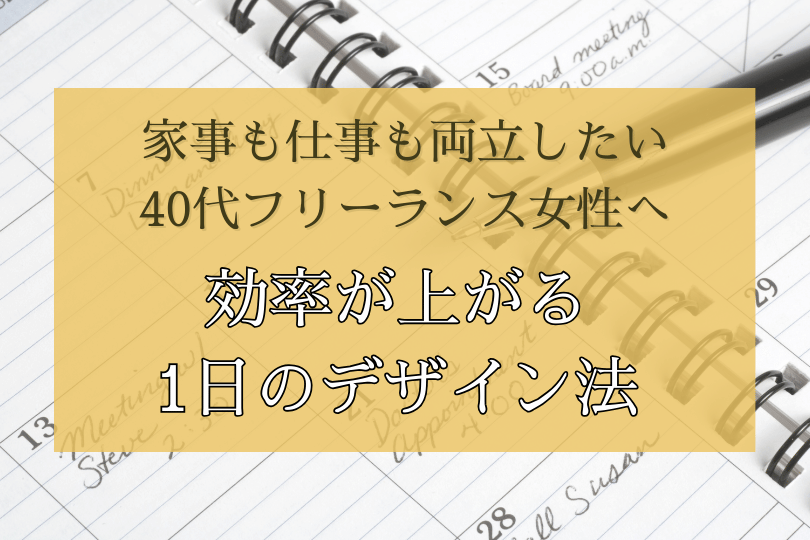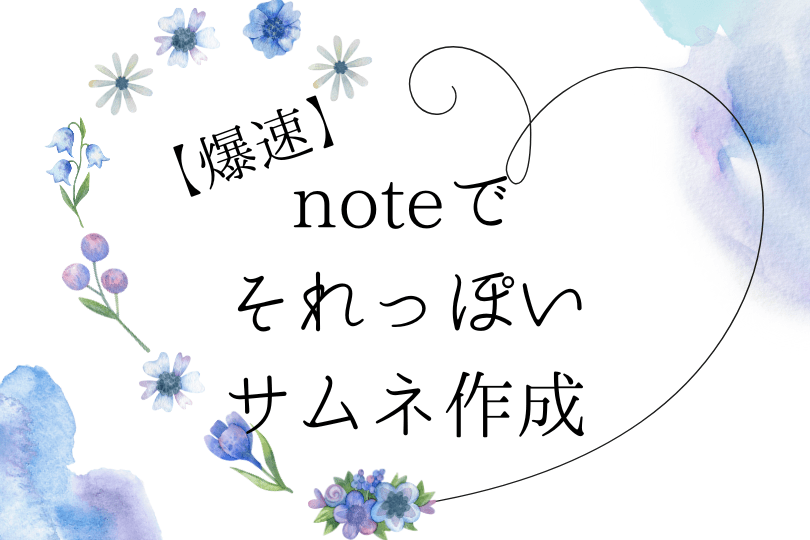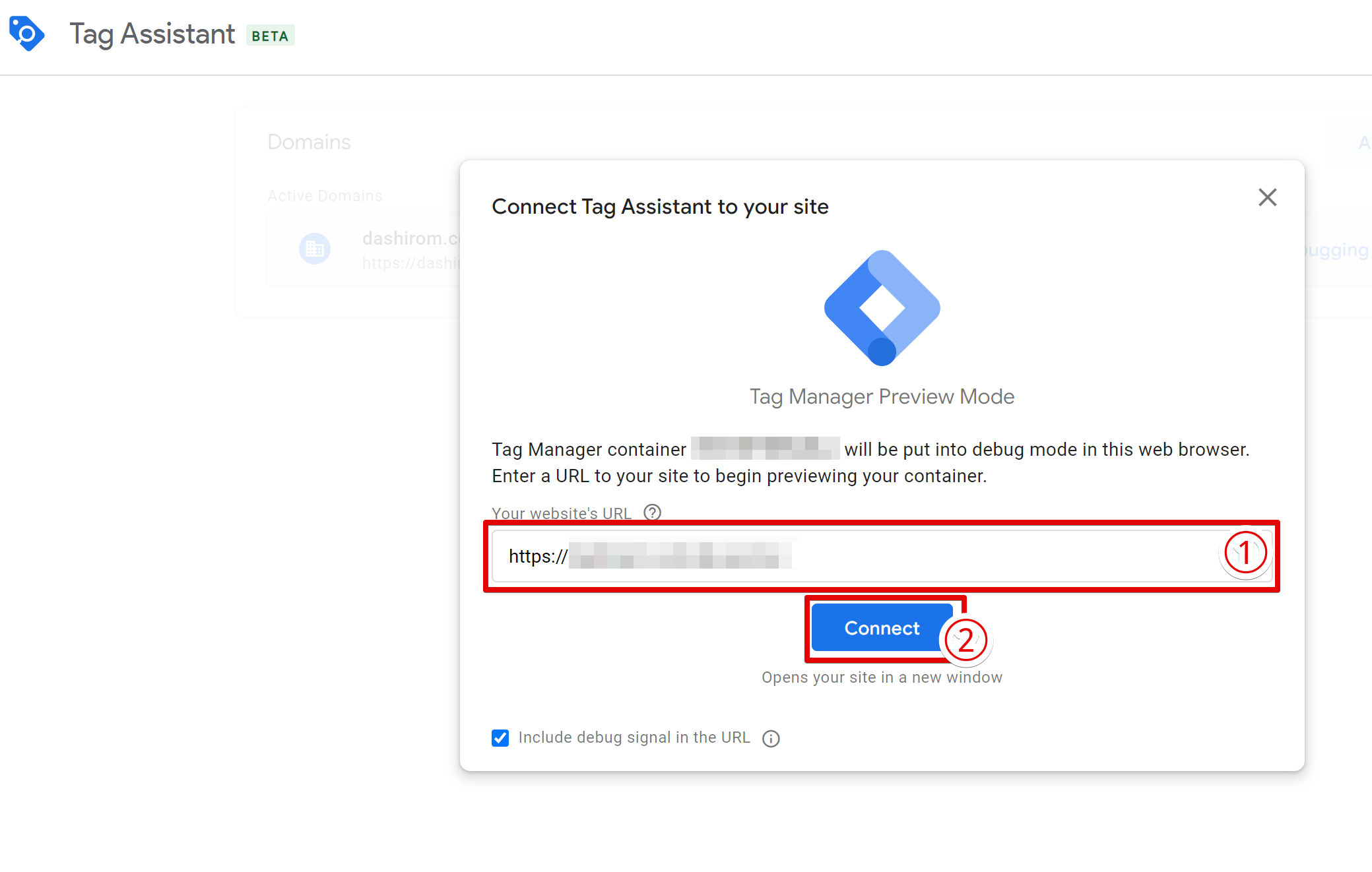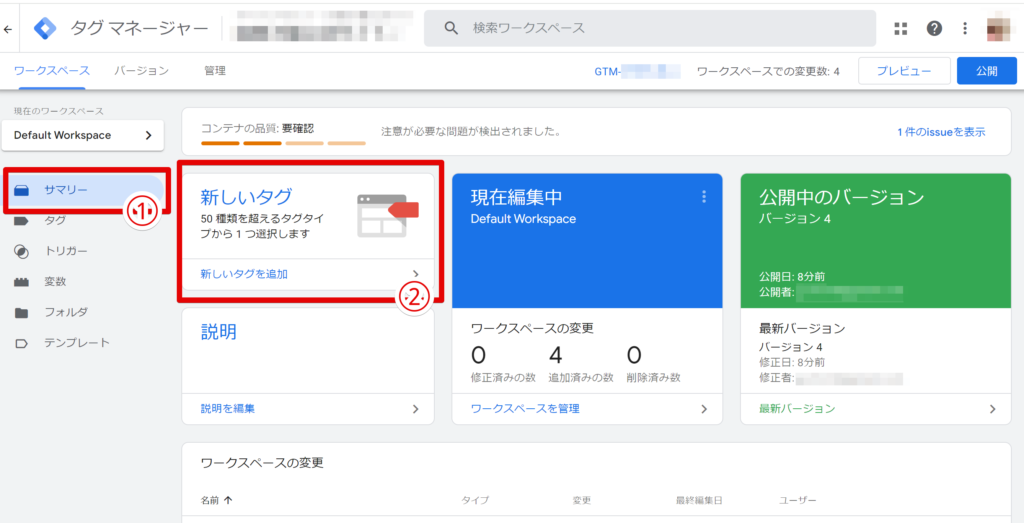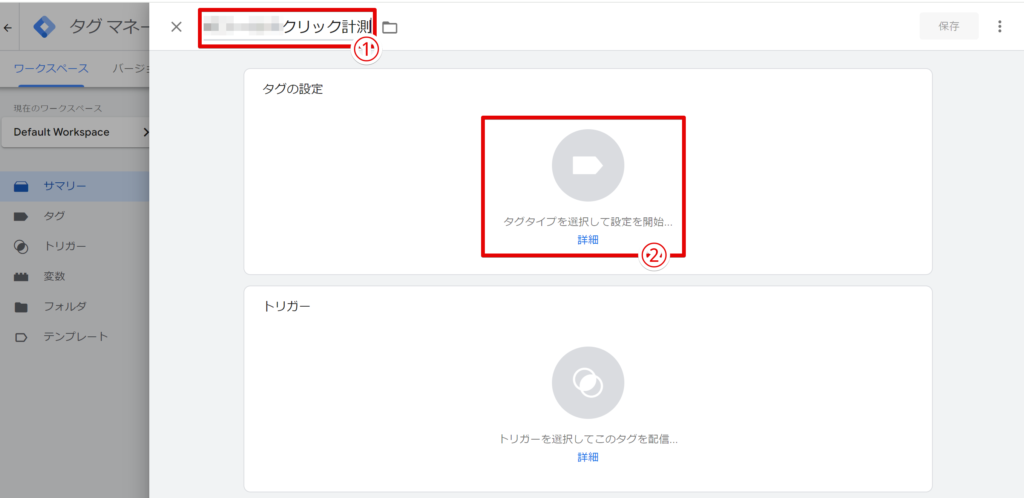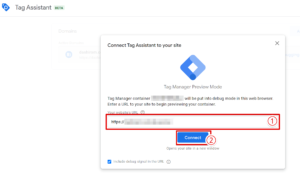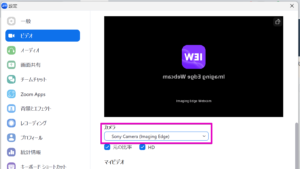Googleアナリティクスで「Aというページから、Bというページに行った数を数える」やり方を調べたのですが、IDやclassをWordpressで設定するのは若干面倒。
ですので、IDやclassをいじらなくてもクリック計測できる方法を備忘メモしておきます。
webライターさんで「Wordpress入稿はできるけどCSSの細かい設定まではできない・・・」という方のお役に立てれば幸いです。
今回ご紹介する方法は、「Aというwebページに記載されたBのアドレスをクリックした数」を計測する方法です。
同じページ内にBというアドレスが複数書かれている場合、それぞれの数の内訳を調べることはできないのでご注意ください!
なお、クリック計測をするには、
- Googleアナリティクス
- Googleタグマネージャ
この2つの初期設定が必要。
初期設定がまだの方は、先に設定を済ませておきましょう。
(このページはブックマークなどしていただき、設定が済んだ後にご覧ください)
これに関しては、数多くのwebサイトで紹介されていますので、「Googleアナリティクス 設定」などと検索して、分かりやすいサイトをご参照ください。
私は以下のサイトを参考にさせていただきました。(感謝!)


簡単シンプルなクリック計測の設定方法
それでは、クリック計測の方法を一緒に見ていきましょう。
全体的な流れとしては、次の4ステップです。
- クリック数を計るための「タグ」を作成(STEP1~5)
- 「タグ」が発動する条件(トリガー)を作成(STEP6~11)
- 正しく設定されているかテスト(STEP12~15)
- 「タグ」「トリガー」の設定を公開する(STEP16~18)
Googleタグマネージャでの作業がほとんどですが、一瞬だけGoogleアナリティクスが登場します。
それぞれのwebページを事前に開いておきましょう。
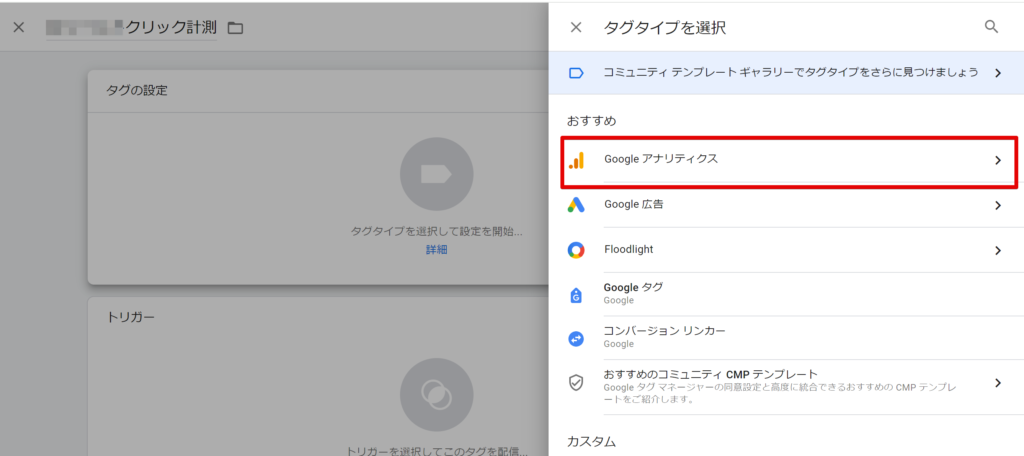
Googleアナリティクスをクリックします。
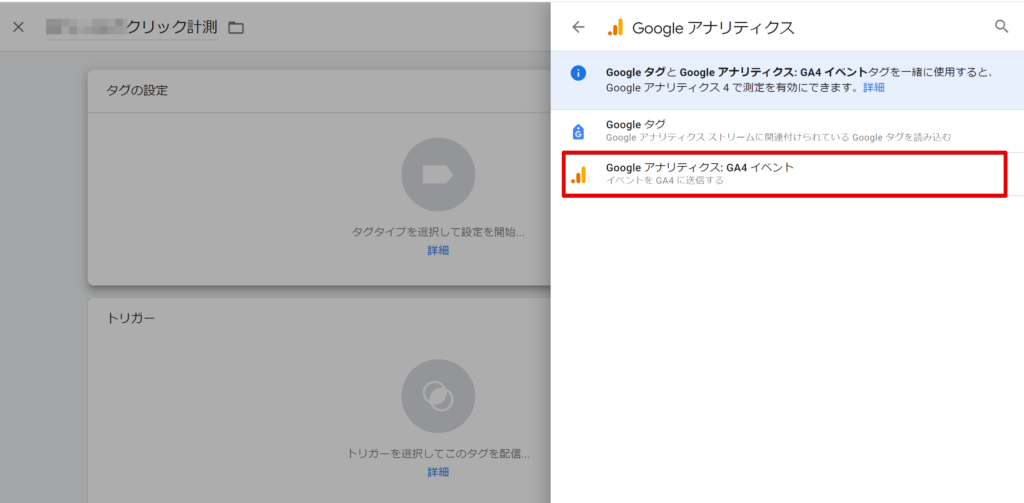
Googleアナリティクス:GA4イベントをクリックします。
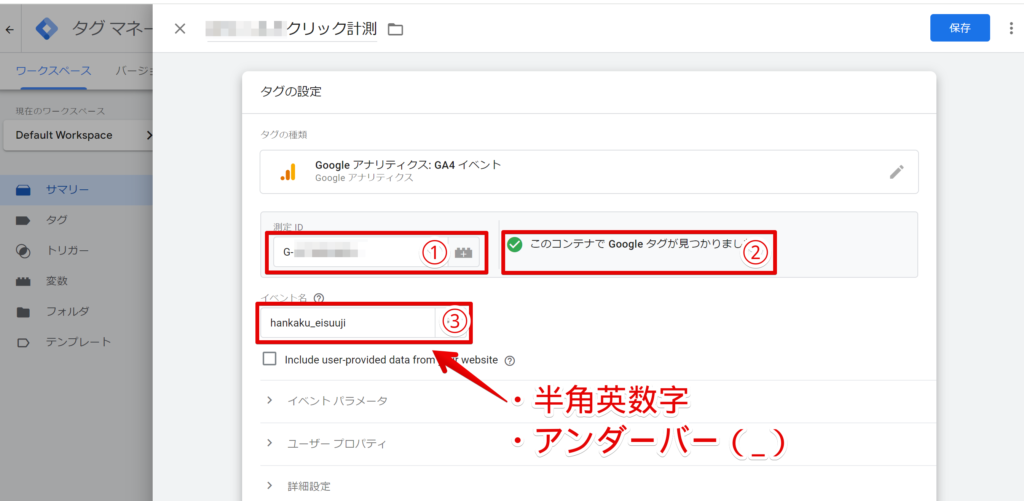
- 「測定ID」欄にGoogleアナリティクスの「管理→データの収集と修正→データストリーム」に記載されている測定IDをコピペ
- 「このコンテナでGoogleタグが見つかりました」と表示されることを確認
- 「イベント名」に任意のタイトルをつける
②で「このコンテナでGoogleタグが見つかりました」という表示が出ない場合は、GoogleアナリティクスとGoogleタグマネージャ―の紐づけ(初期設定)がまだ終わっていません!
紐づけの設定を先に行ってください。
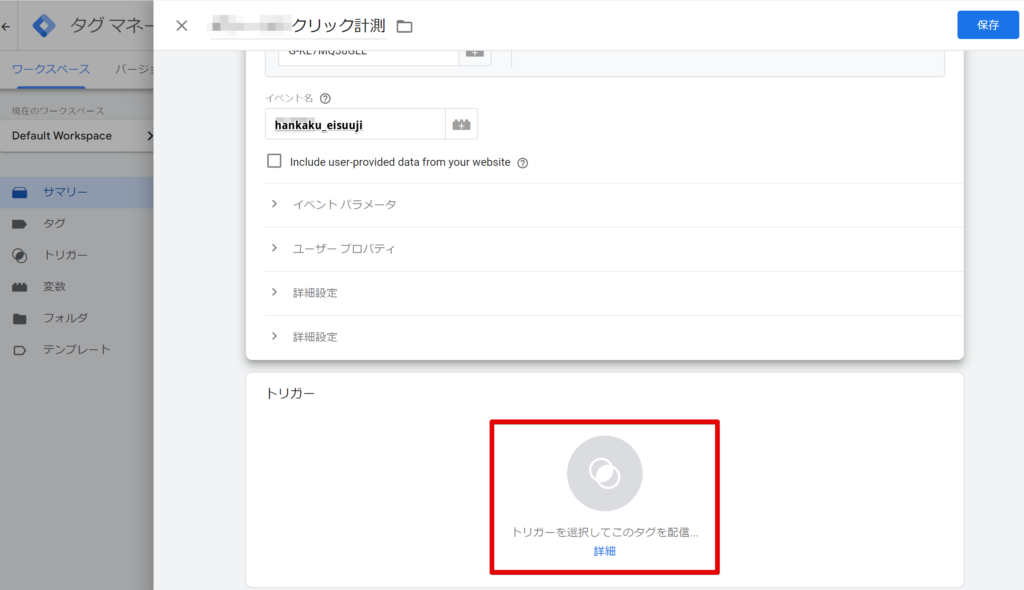
「トリガーを選択してこのタグを配置」をクリックします。
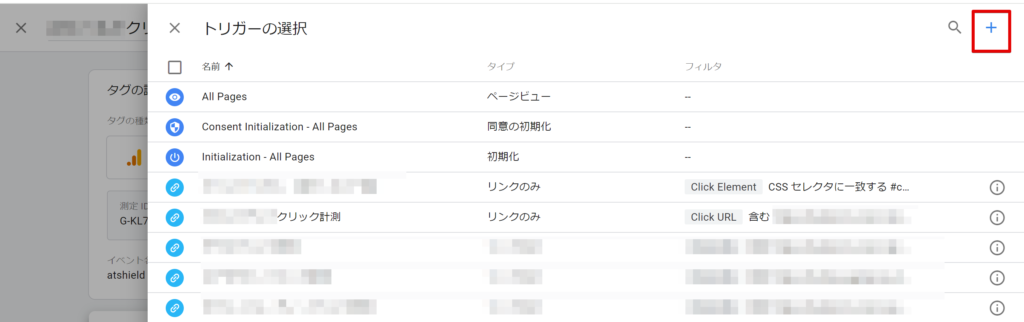
右上の「+」ボタンを押し、トリガーを新規作成しましょう。
トリガーに名前を付けて設定開始
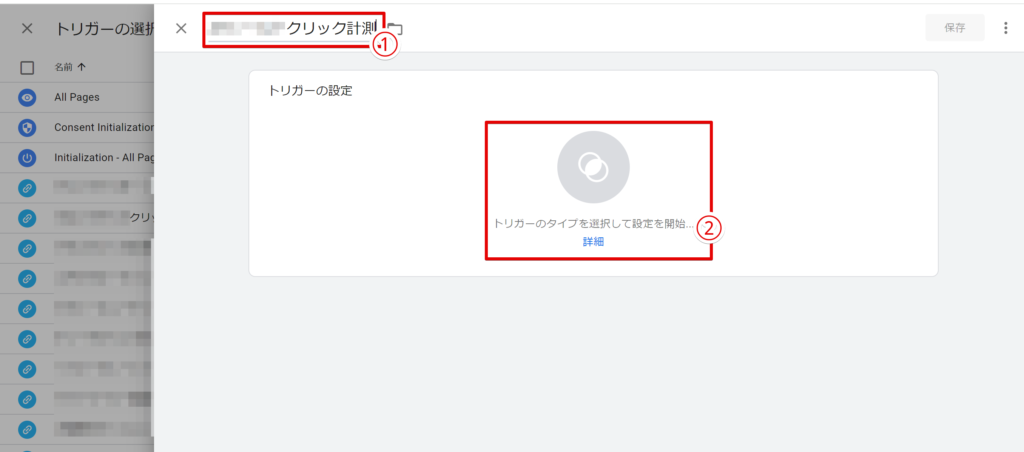
- 任意のトリガー名を付ける。タグと同じ名前でOK。
- 「トリガーのタイプを選択して・・・(略)」をクリック
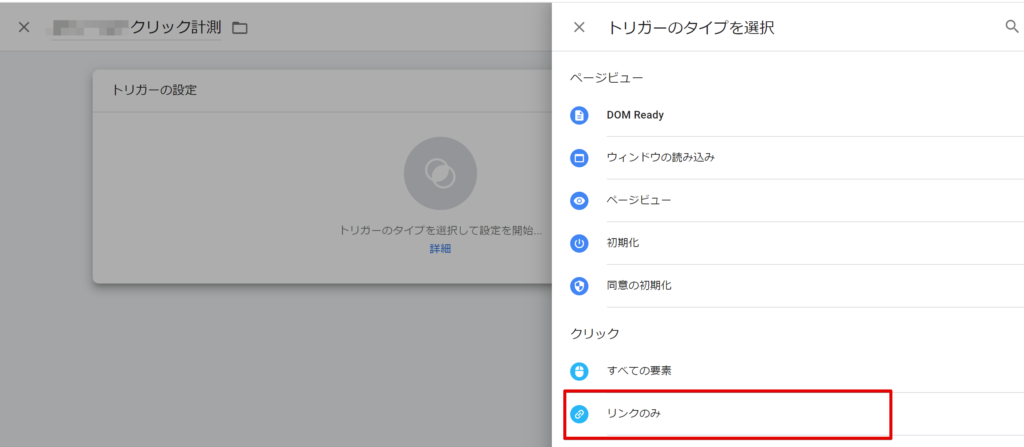
「リンクのみ」をクリックします。
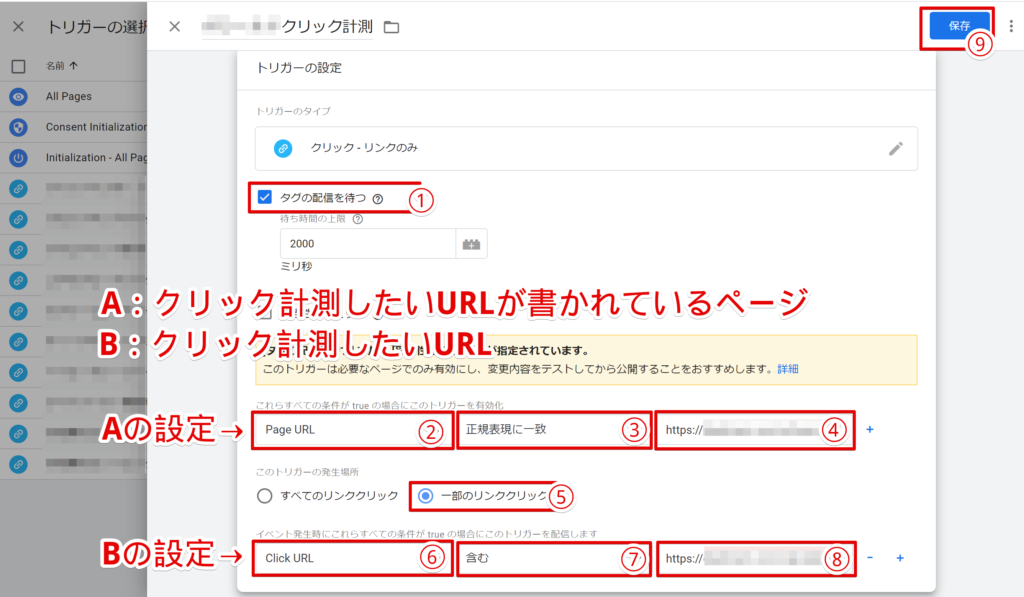
- 「タグの配信を待つ」にクリック
- 「Page URL」を選択
- 「正規表現に一致」を選択
- クリック計測したいURLが書かれているwebページのURLをコピペ
※Aというブログ記事にBへのリンクが書かれていて、Bのクリック数を調べたい場合は、「A」のURLをここに記載します - 「一部のリンククリック」を押す
- 「Click URL」を選択
- 「含む」を選択
- クリック計測したいURLをコピペ
※Aというブログ記事にBへのリンクが書かれていて、Bのクリック数を調べたい場合は、「B」のURLをここに記載します - 「保存」をクリック
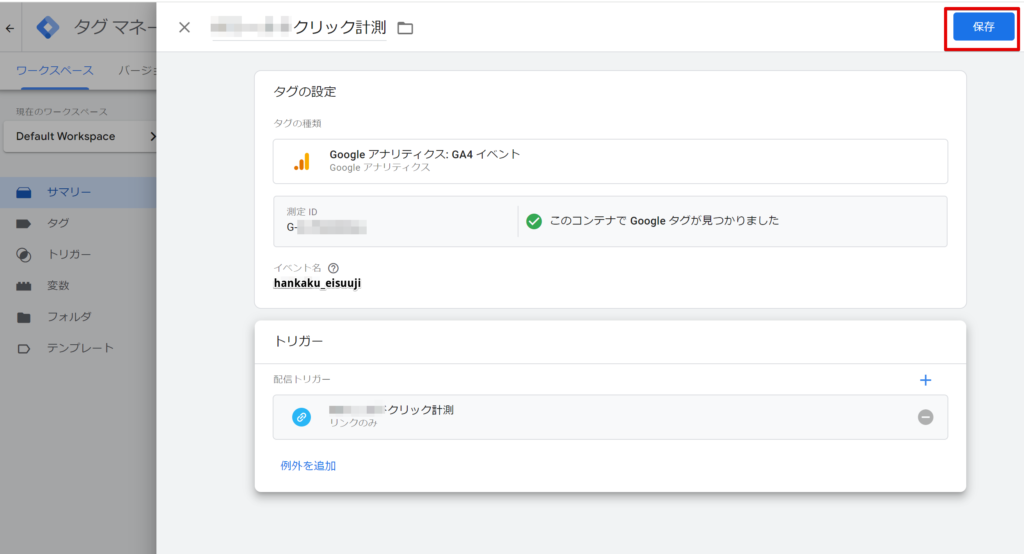
内容を確認し、タグを保存しましょう。
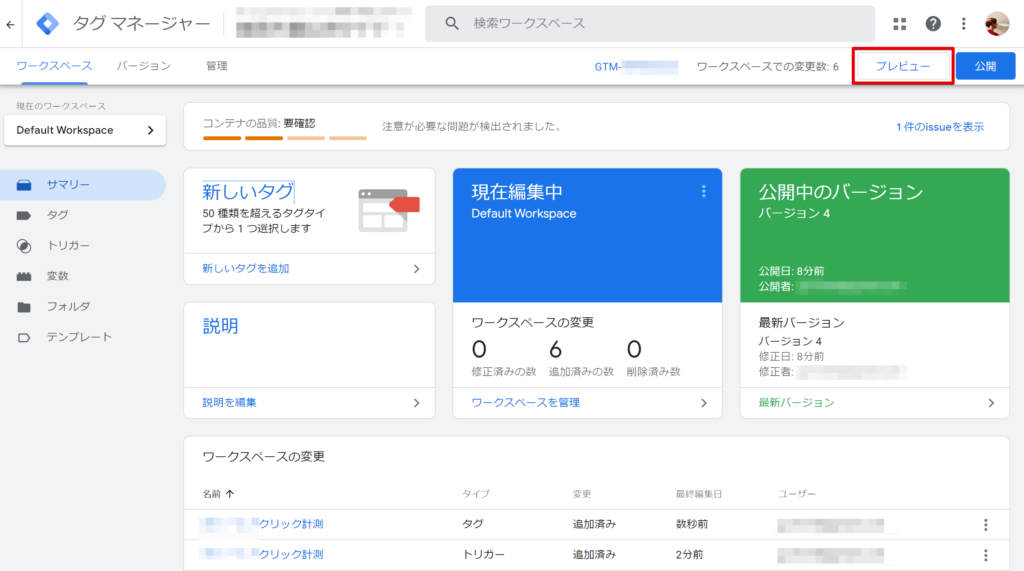
ワークスペースに戻りますので「プレビュー」を押します。
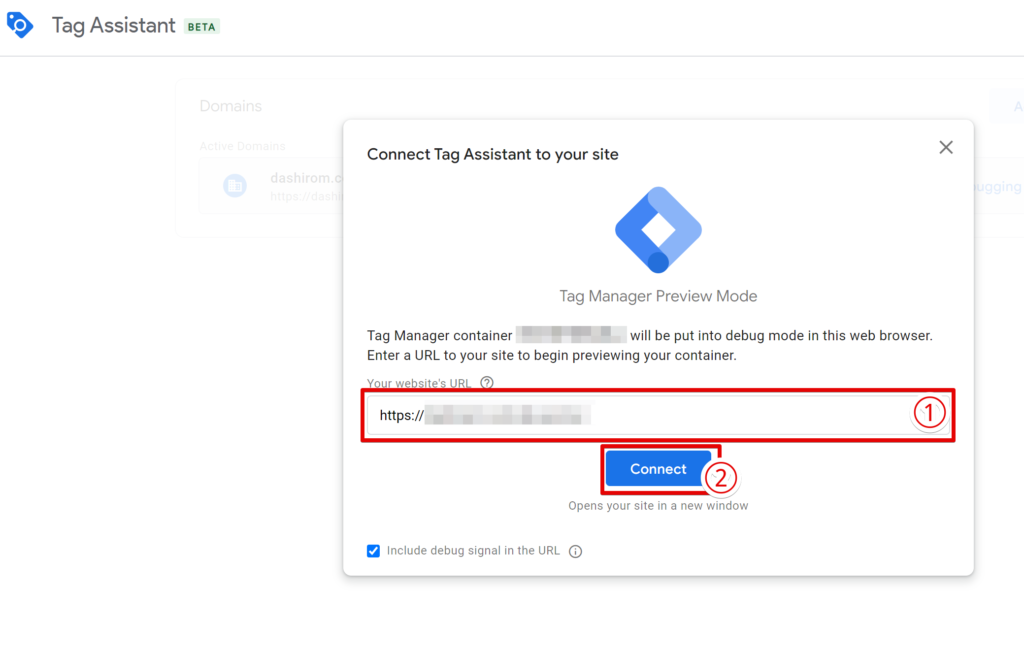
- STEP10の④で入力したURLを入力
- 「Connect」をクリック
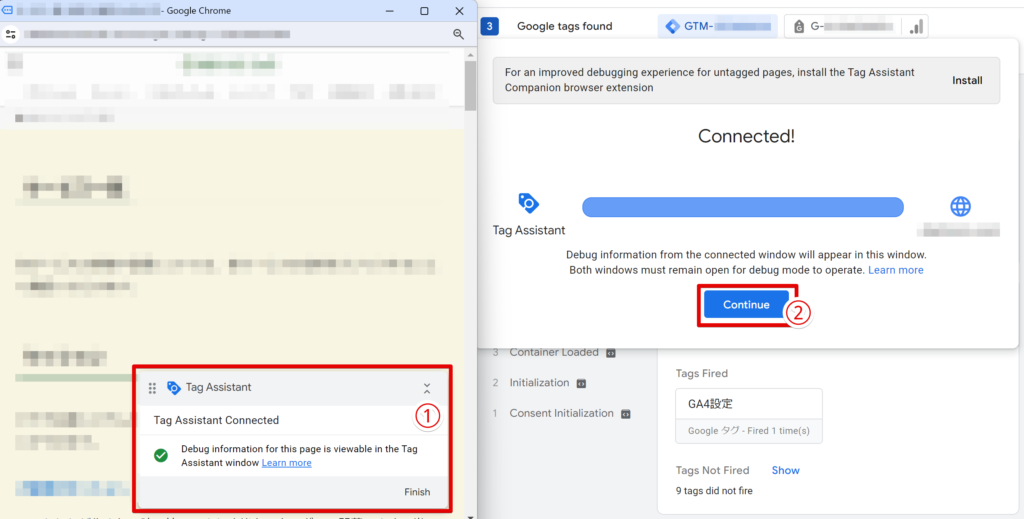
- 「Tag Assistant」というウインドウとともにSTEP13で記載したwebページが表示されたことを確認
- 「Continue」をクリック
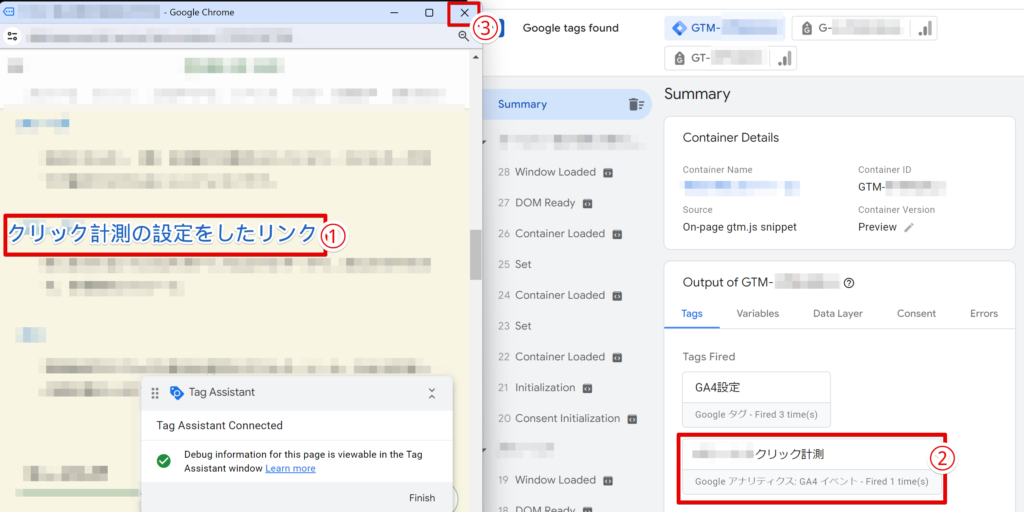
- STEP10の⑧で設定した、クリック計測のURLが貼られているリンクをクリック
- 「Tags Fired」にタグマネジャーで設定したタグ名が表示されることを確認
- webページを閉じる
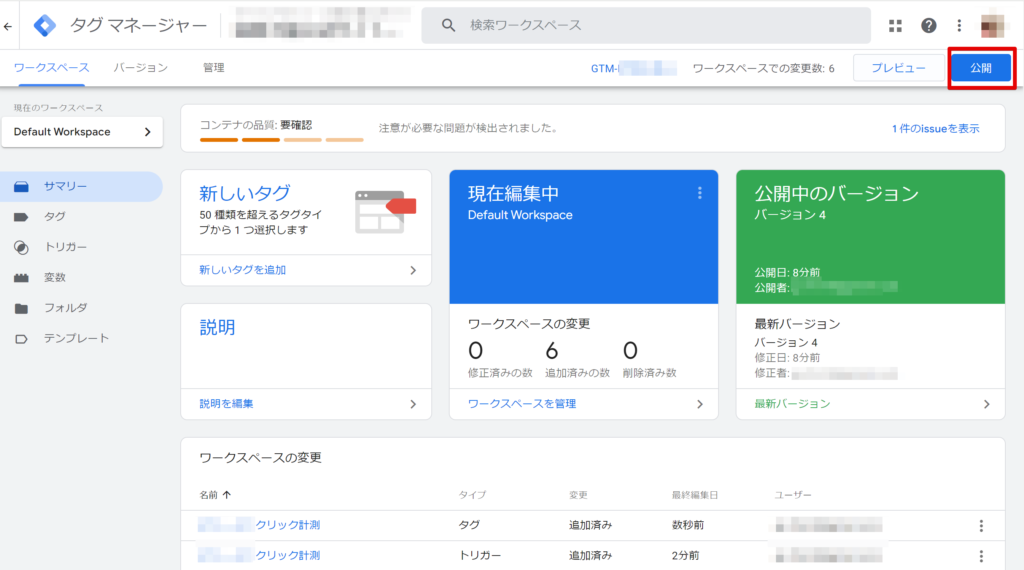
ワークスペースに戻ってくるので、「公開」ボタンをクリックします。
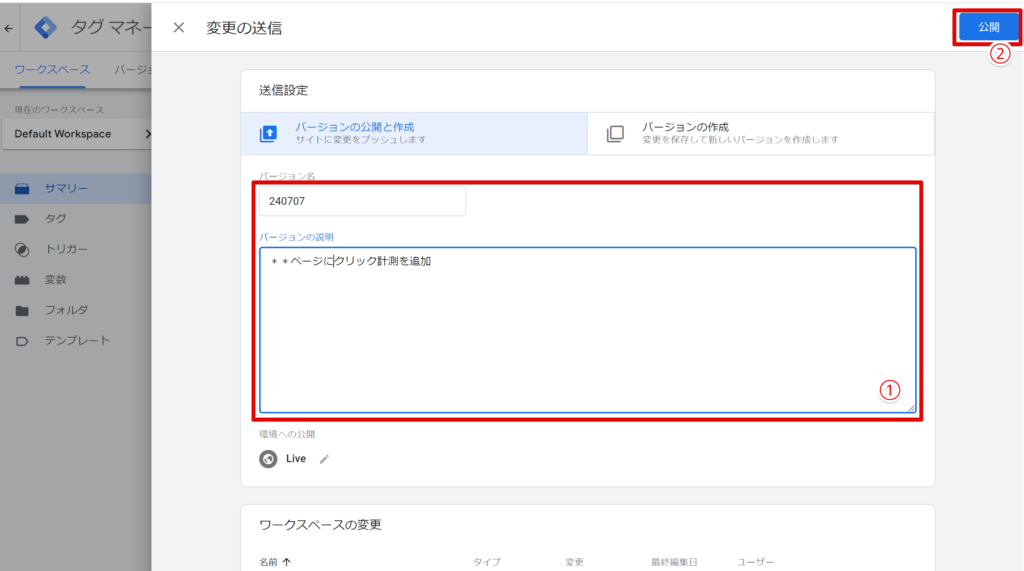
- バージョン名、内容を任意で記載(書かなくても公開できます)
- 「公開」ボタンをクリック
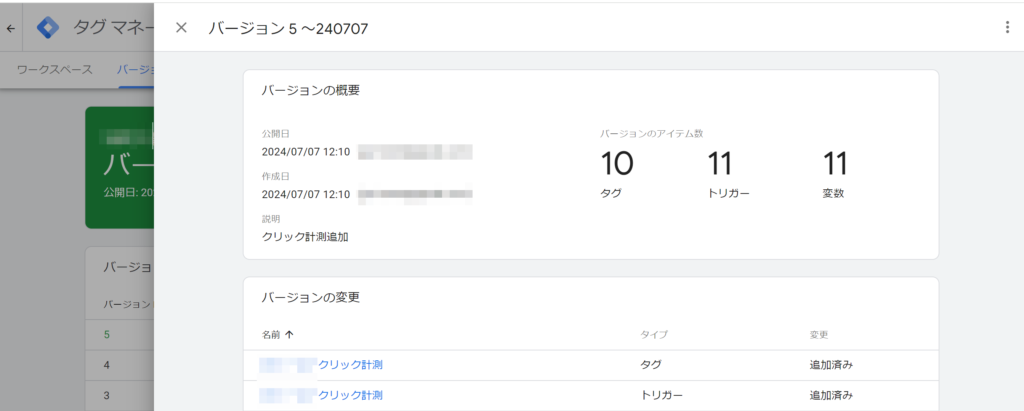
公開した結果が表示され、無事に終了しました。
お疲れさまでした。
注意点に気を付けつつ、Googleタグマネージャを有効活用しよう!
この方法で、簡単にクリック計測の設定をすることができます。
計測結果を確認するのはGoogleアナリティクス側。
Googleアナリティクスの「エンゲージメント→イベント」などで確認しましょう。
このように簡単に設定できるのですが、一点だけ注意点が。。。
Googleアナリティクスの仕様は、ちょいちょい変更されます。
今回、「あ、これなら簡単そう」と思ってくださり、このページを見ながら設定しようとしてくださっても、うまくいかないことがあります。
(私はそれで苦労しました。。。)
設定方法を検索する場合は、期間条件などで最新のものをご確認くださいね。
あなたの設定がうまくいくことを願っています。